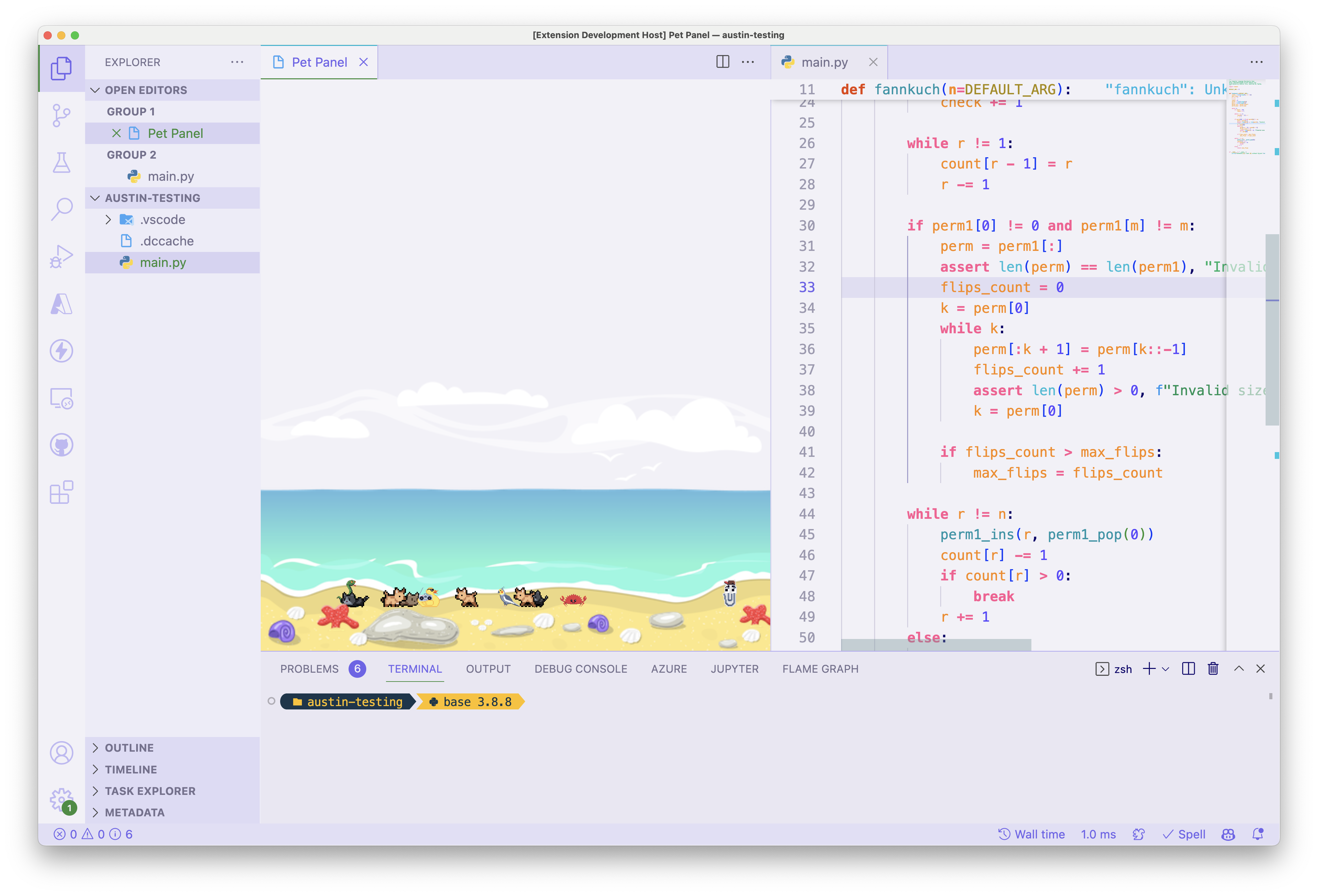Using VS Code Pets¶
Congrats on installing joy! Enjoy interacting with these cute pixelated pets. Read below to get a full understanding of this extension. Not convinced? Watch our extension spotlight on Visual Studio Code.
Start pet coding session to show your pet¶
Open the command palette with Ctrl+Shift+P on Windows/Linux or Cmd(⌘)+Shift+P on MacOS.
Run the “Start pet coding session” command (vscode-pets.start)
Once you have the pet panel open, you can:
Changing your pet¶
Open the setting panel with Ctrl+, on Windows/Linux or Cmd(⌘)+, on MacOS. In the search bar, enter “vscode-pets” to see all available options.
Set a default color, size, pet type, position, and theme when you open a Pet Panel.
Pet Color: black, brown, green, yellow, gray, purple, red, white, orange
Pet Size: nano, small, medium, large
Pet Type: cat, chicken, crab, clippy, cockatiel, dog, horse, mod, rocky, rubber duck, snake, totoro, turtle, zappy
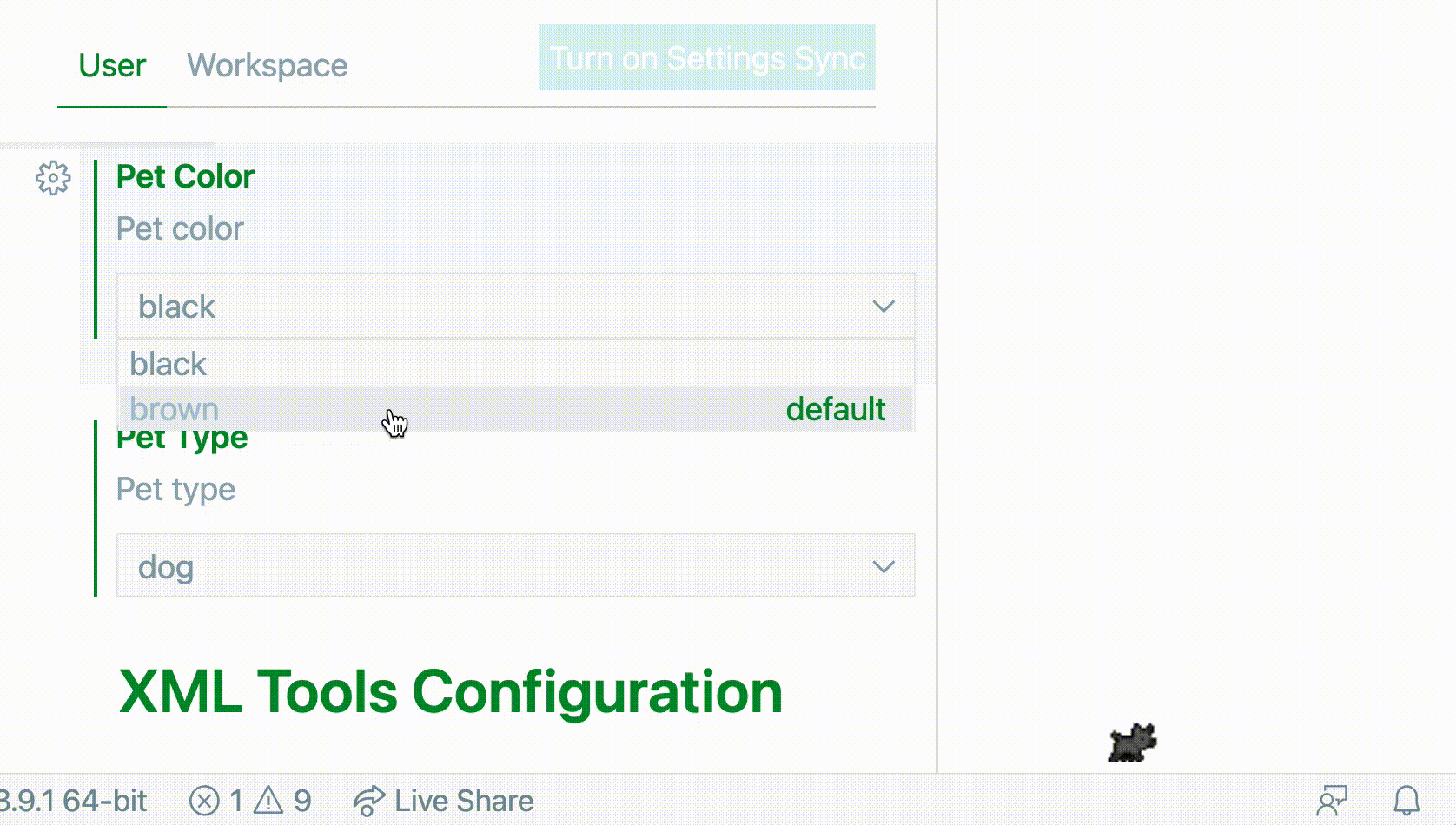
Restrictions¶
Snake can only be green
Rubber duck & Zappy can only be yellow
Ferris the crab can only be red
Rocky can only be gray
Mod can only be purple
Place the pet’s window¶
To switch the pet’s window between explorer (default) and panel, you can use the command vscode-pets.position. Or in the setting panel the option Position.
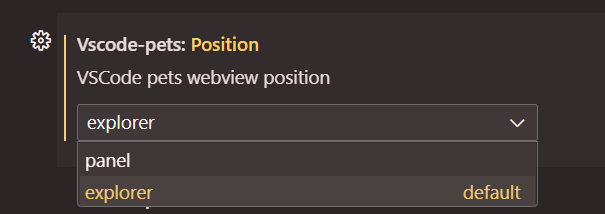
Explorer:
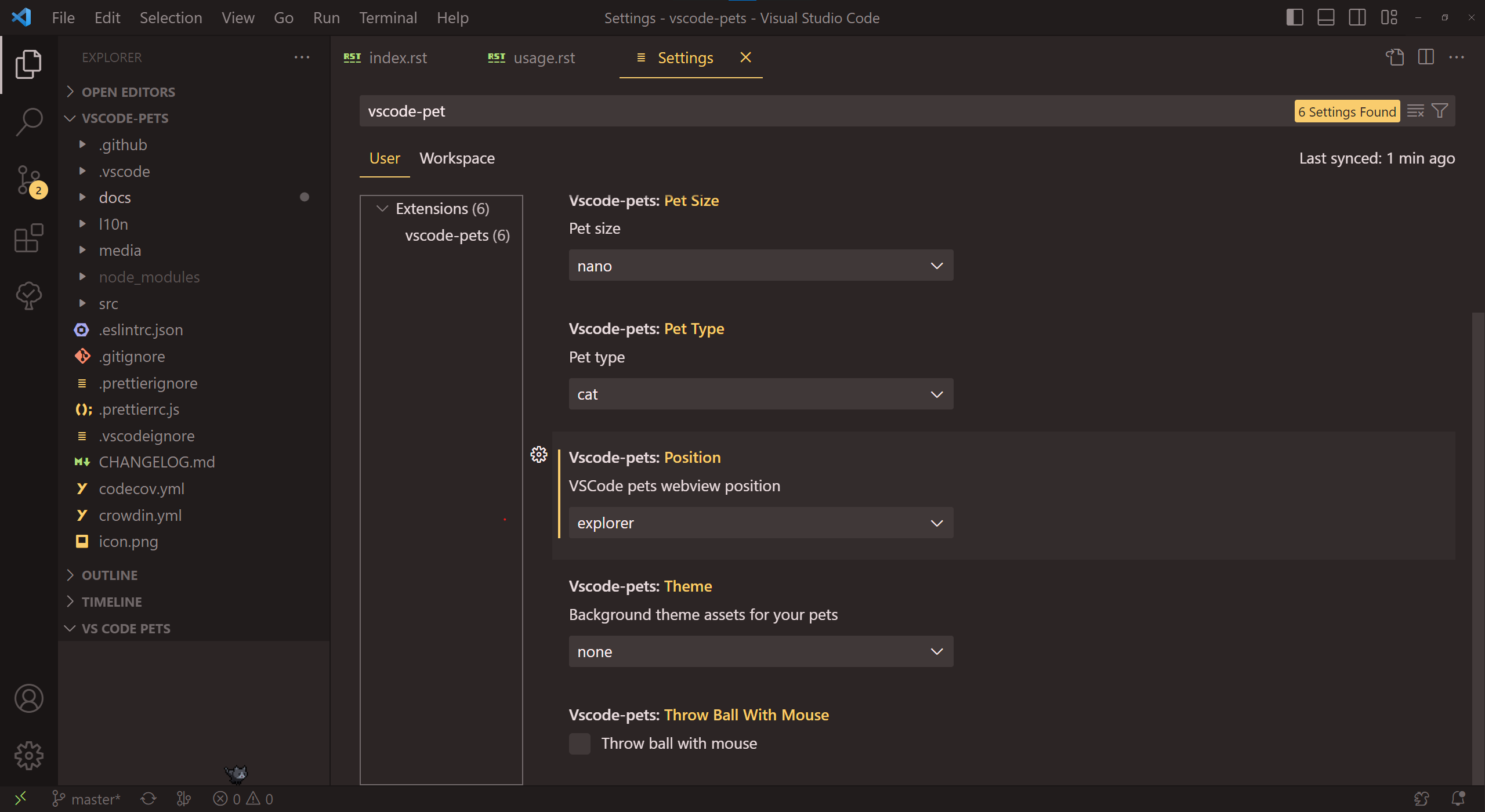
Panel:
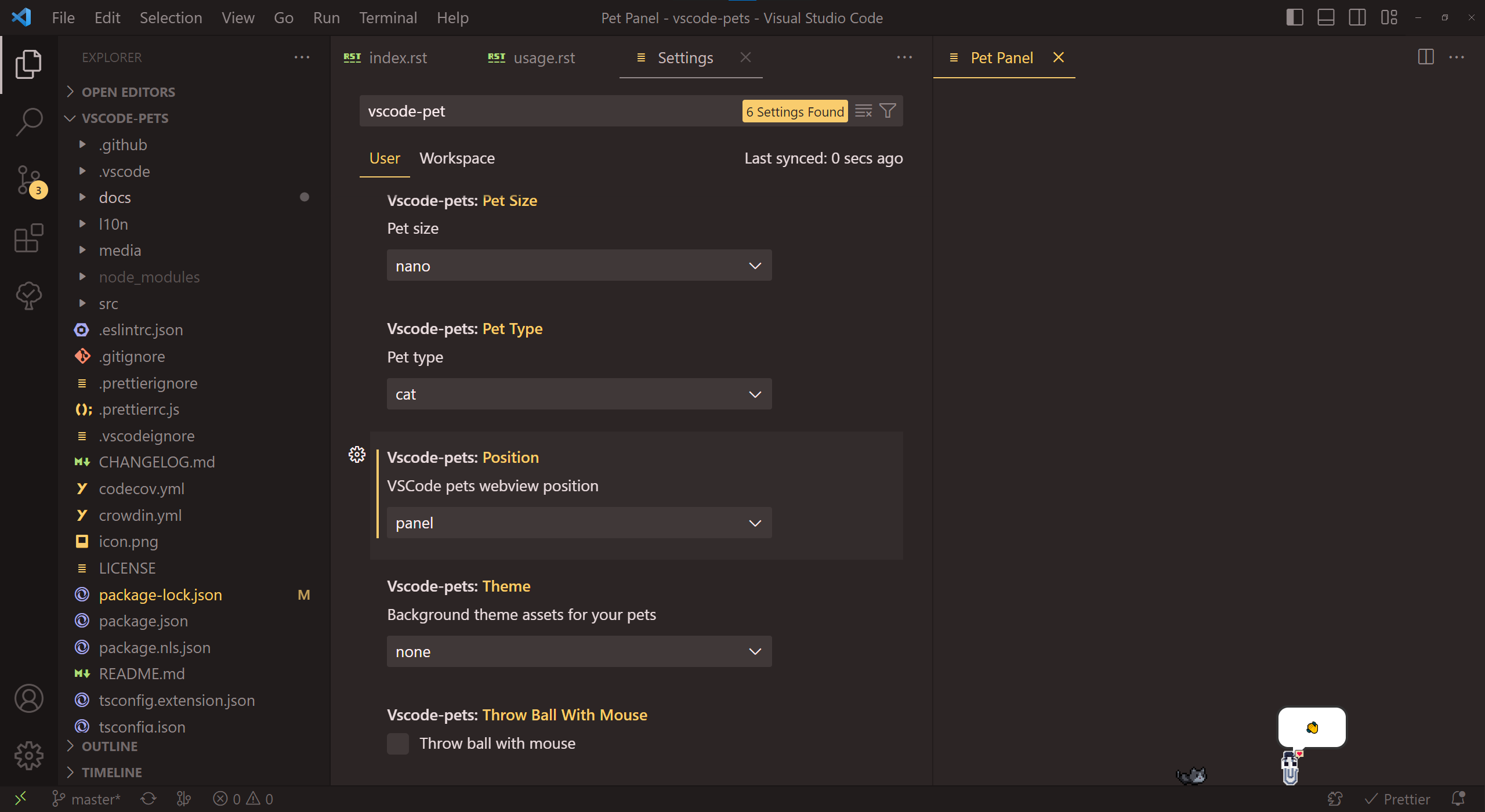
Playing with pets¶
Pets will interact with your mouse pointer within the open Pet Panel. Additionally, pets will display text bubbles as you move your mouse over the pet.
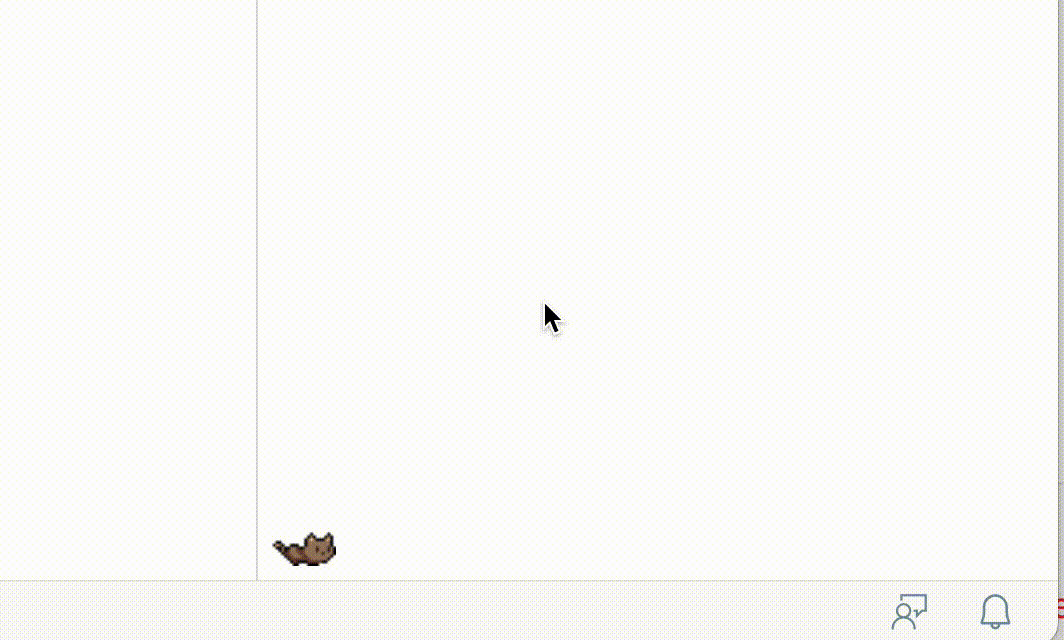
Adding additional pets¶
To add additional pets, run the “Spawn additional pet” command (vscode-pets.spawn-pet) or click the + icon.
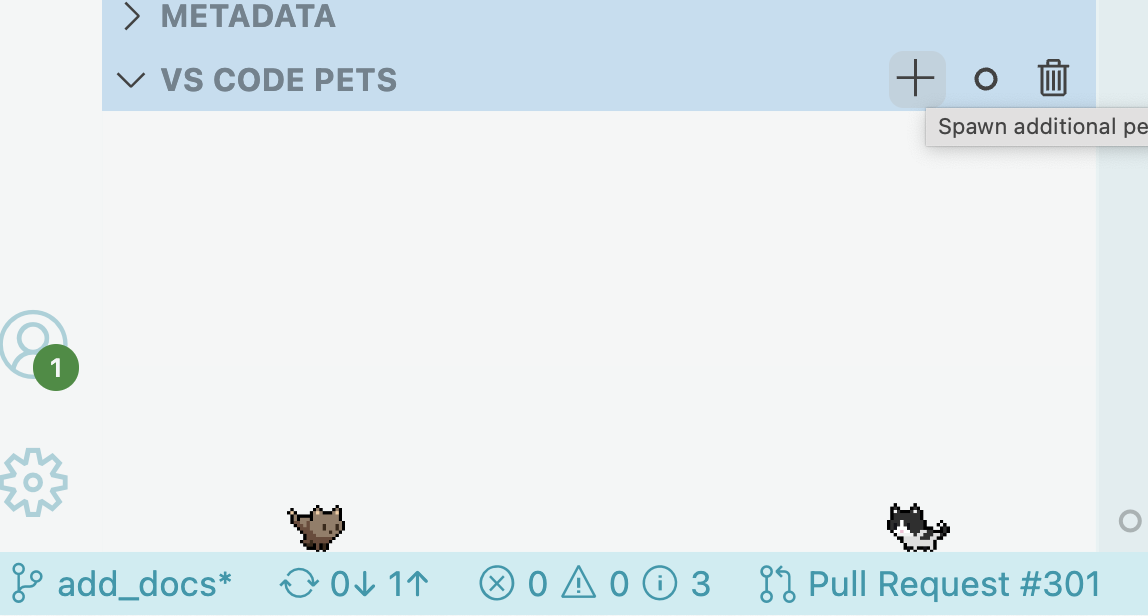
Once you’ve done this, select the pet type, color, and then choose a name or use the randomly assigned one.
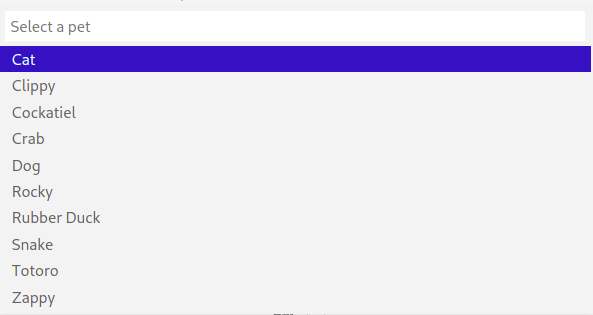
If you have more than 1 pet, they become friends. When pets become friends, they will say a little “❤️” and then play chase with each other.
You can also click the squirrel icon in the bottom of the VS Code Window to create pets.
Throwing a ball¶
Play catch with your pet! Click the ball icon in the VS Code Pets panel to throw the ball:
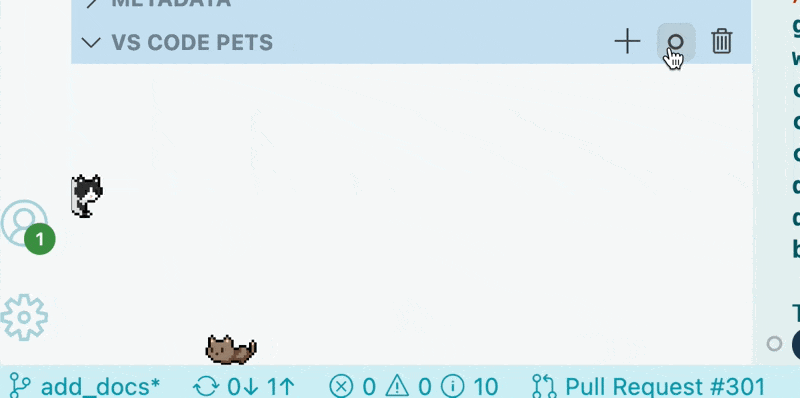
You can also use the “Throw ball” command (vscode-pets.throw-ball).
Rocky will not run & catch a ball. Have you ever seen a rock run after a ball? Neither have we.
Want to challenge your pets to a harder game of fetch? Enable the “Throw ball with mouse” (vscode-pets.throwBallWithMouse) option in the settings. Then use the mouse to click and throw the ball:
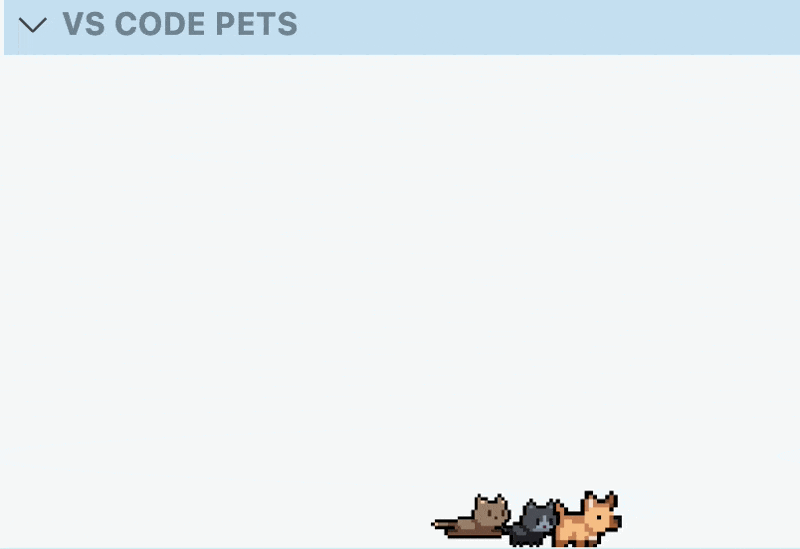
Roll-call with your pets¶
Get a description of your current pets within VS Code. Run the “Roll-call” command (vscode-pets.roll-call) from the command palette.
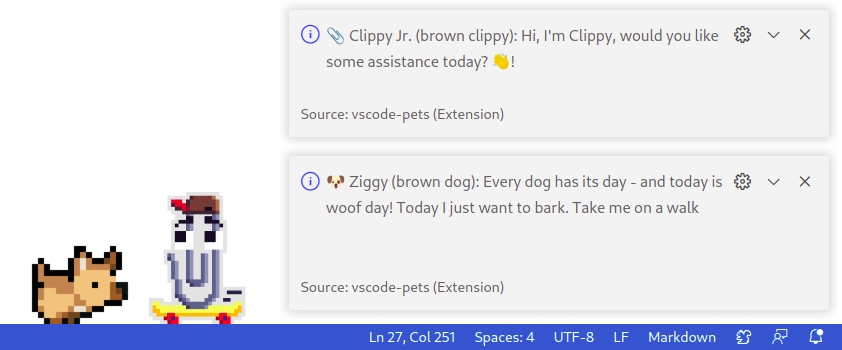
Removing a single pet or multiple pets¶
You can remove all pets (except the 1 configured) by running the “Remove all pets” command (vscode-pets.delete-pets) from the command palette.
You can remove specific pets by clicking the trashcan icon or by running the “Remove pet” command (vscode-pets.delete-pet) from the command palette.
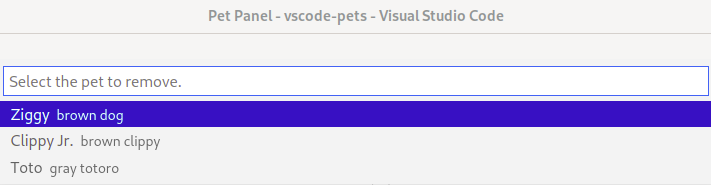
Importing or Exporting your Pet List¶
Have a certain pet setup you would like to share with your friends? You can export your pet list by running the “Export pet list” command (vscode-pets.export-pets) from the command palette. The pet list can be imported by running the “Import pet list” command (vscode-pets.import-pets) from the command palette.
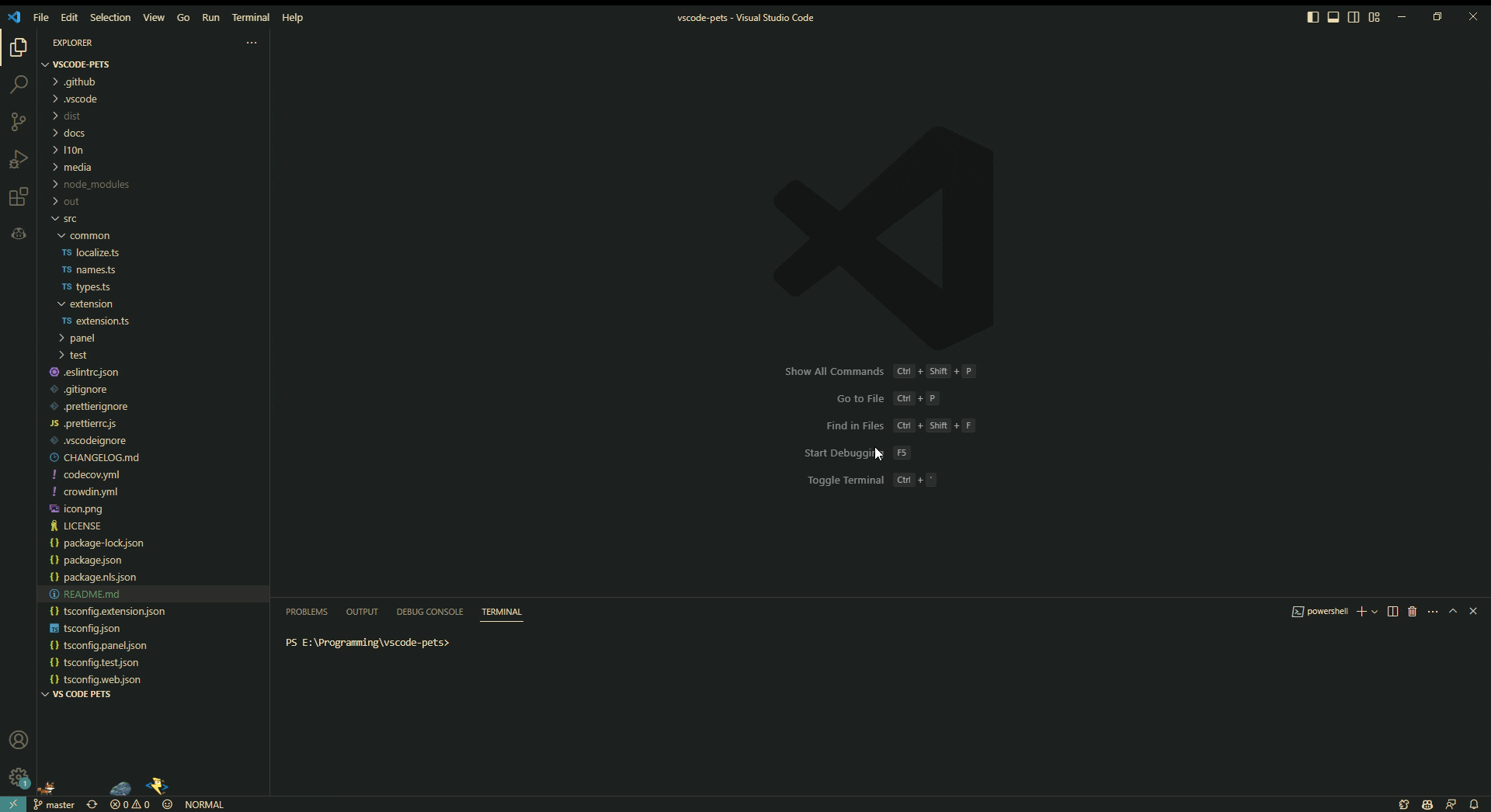
Themes¶
VS Code Pets comes with themes. Themes are set from the VS Code Preferences Window. Search for “vscode-pets” to find the VS Code Pets specific settings.
Configure vscode-pets.theme to “forest” and let your pets play in a spooky forest.
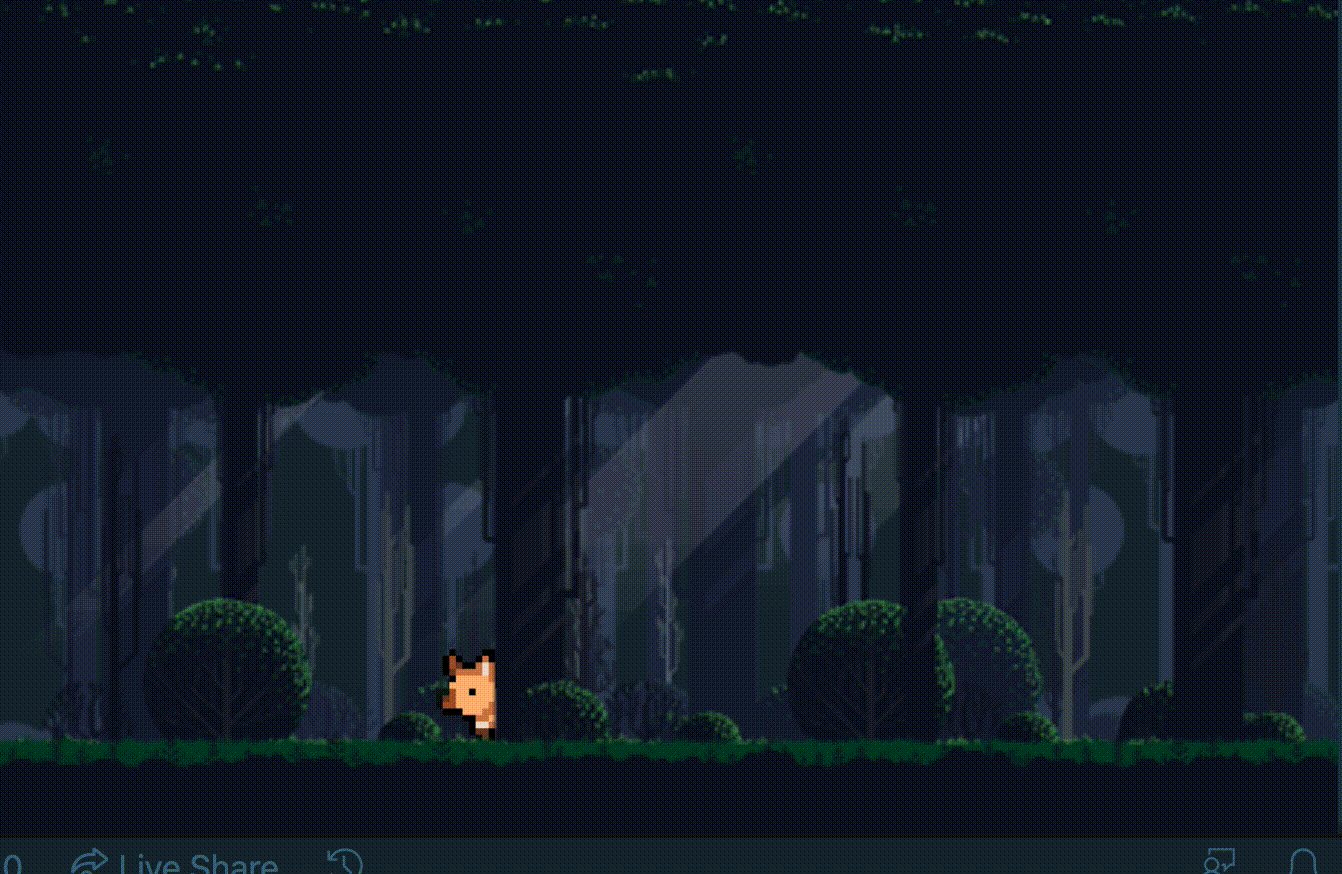
Set vscode-pets.theme to “castle” for them to roam the ramparts!
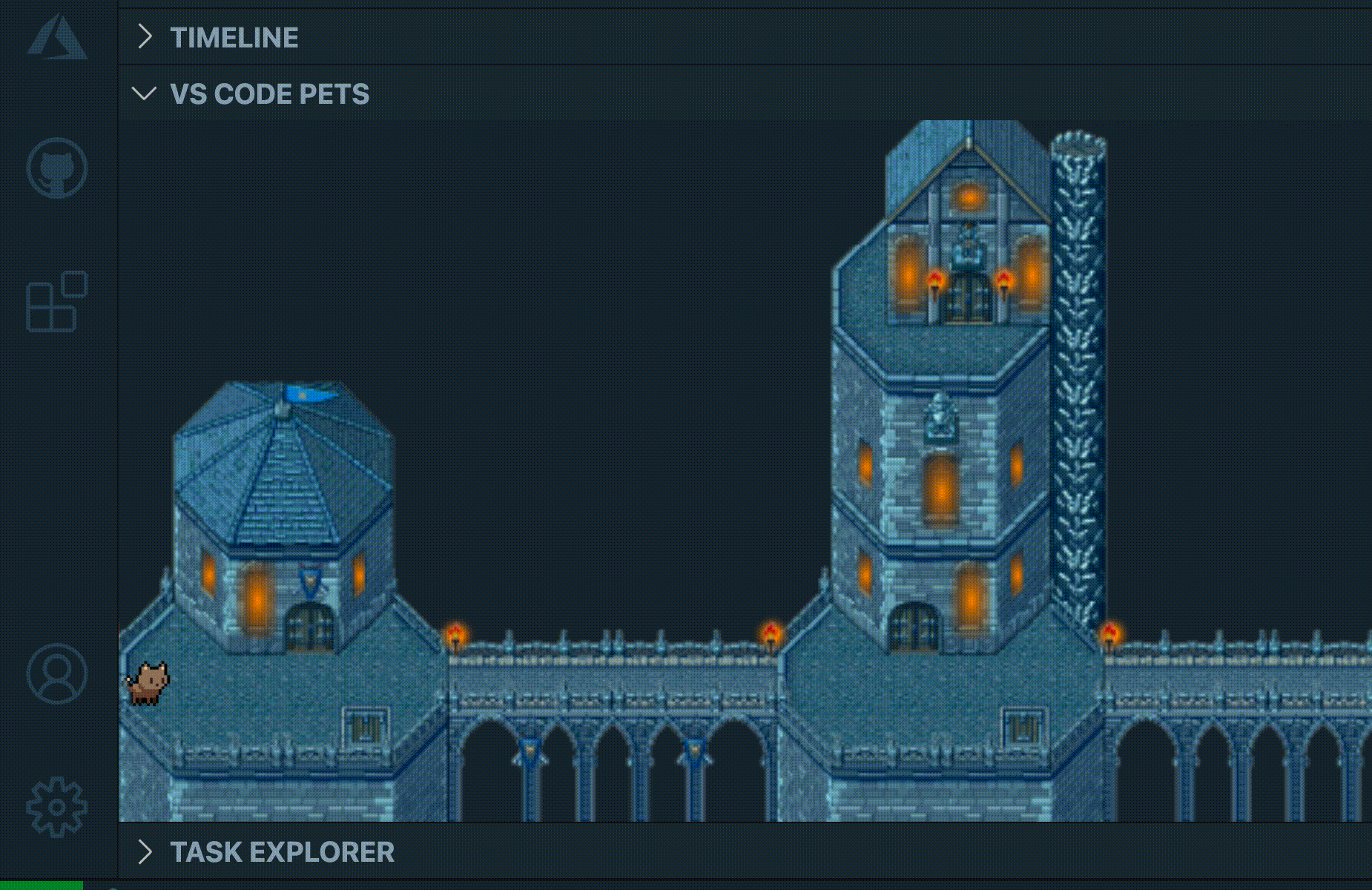
Set vscode-pets.theme to “beach” for your friends to play by the ocean.